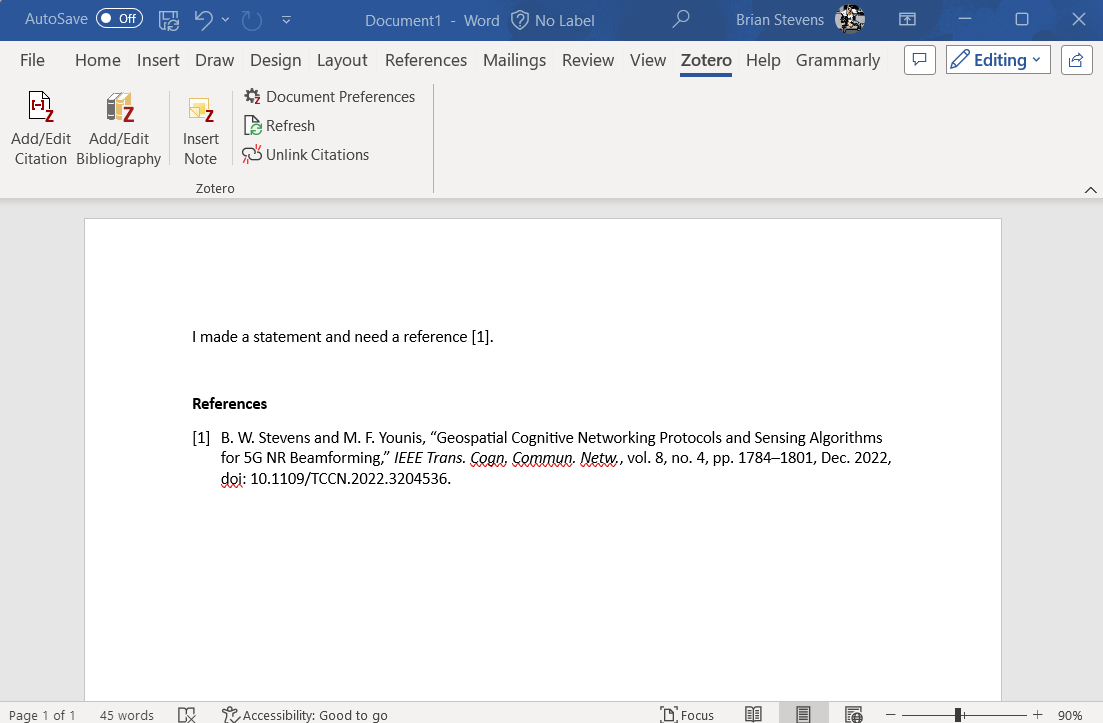Citation & Reference Managers
Geon has leveraged citation/reference managers to aid in proposal creation and research documentation. This post explores what a reference manager is, why it is useful, and what options are available. Then, a setup guide shows our recommended manager in action.
What: is a citation/reference manager?
– it is an application that parses reference details from PDFs automatically
– it is an application that can quickly add references and bibliographies to Word with a search toolbar
Why: do you need a citation/reference manager?
– because inputting reference details takes too long, like in Word’s Reference Manager
– because searching for references takes too long, like in Word’s Reference Manager
Options: there are three main vendors (https://libguides.northwestern.edu/howtochoose)
– Mendeley … owned by Elsevier and is not well supported anymore
– Endnote … for-profit company, the free version is a web application
– Zotero … open-source and my suggestion, also the cheapest of the three for optional cloud storage
The next series of steps will walk through a setup guide for our preferred reference manager, Zotero.
Zotero Setup & User Guide
Zotero Installation
– Register @ https://www.zotero.org/
– Download the Zotero Reference Manager for Windows, Linux, or Mac @ https://www.zotero.org/download/
– [Optional] Download Chrome “Zotero Connector” plugin
– this adds PDFs and other references directly from Google Chrome, highly recommend
– [Optional] Pick a cloud storage plan, stick with the free 300 MB plan, or keep storage local on a computer
– Document Editor Plugin? Zotero works with Word, LibreOffice, and Google Docs
– for Word, the plugin is installed during the “Reference Manager” download @ https://www.zotero.org/support/word_processor_plugin_installation
– Follow the installation instructions by running the downloaded executable
Zotero Add Reference to Reference Manager
– Open the Zotero application
– Add a collection (similar to a folder) for better organization
– Add a reference to the manager with one of these methods
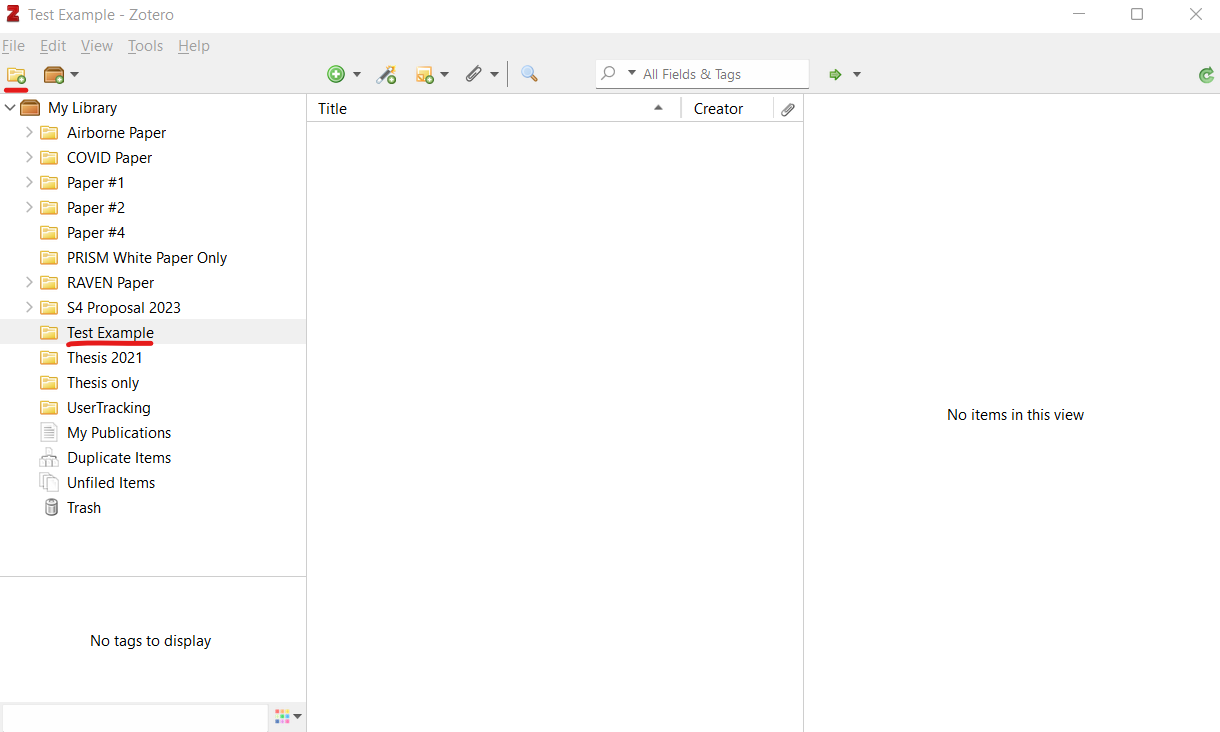
- download a PDF and drag the PDF from a file explorer into the Zotero application window
- click on the Google Chrome extension when on the PDF of interest, select the drop-down, select the collection, and click done
- add manually with the (+) icon in the Zotero Reference Manager
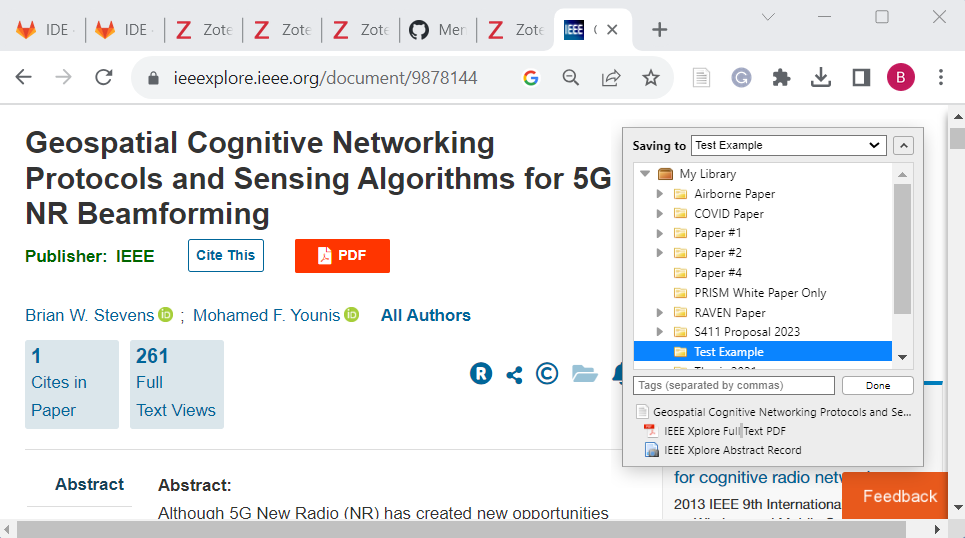
- The added reference will be displayed in the Zotero application, details will be loaded automatically, can be edited, has a PDF viewer, etc.
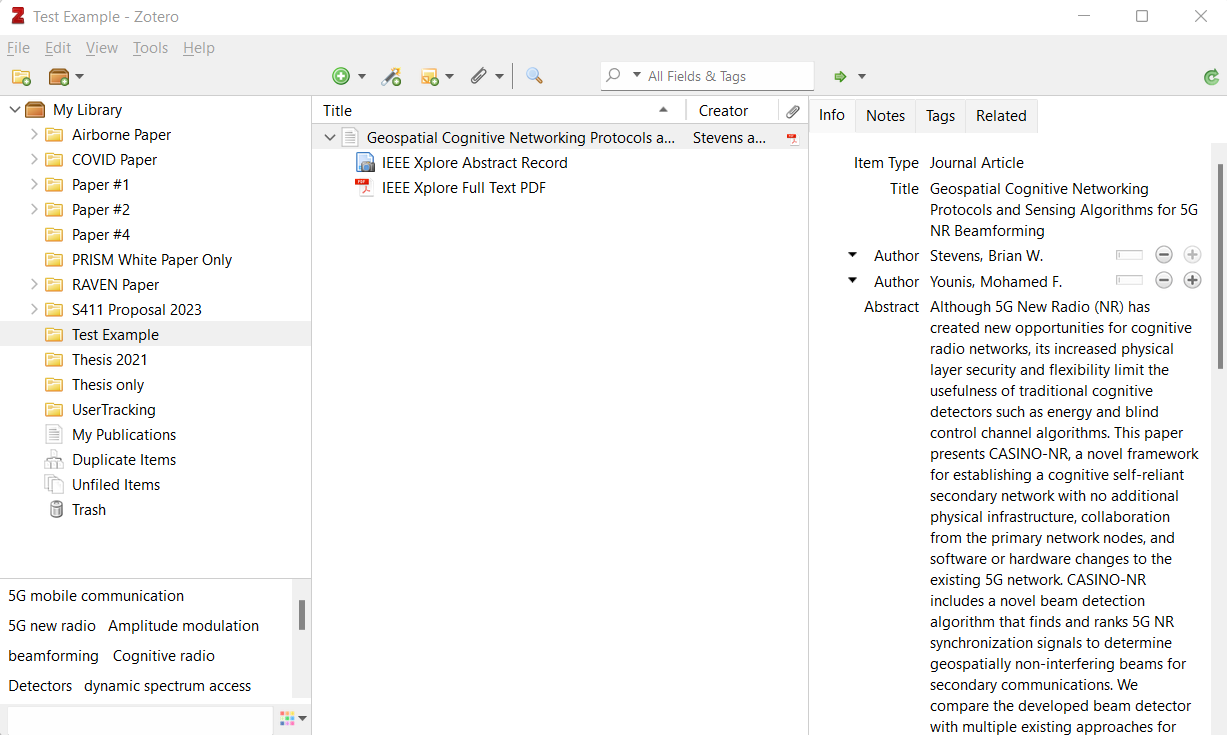
Zotero Add Reference to Word
– click the “Zotero” plugin tab at the top toolbar in Word
– select where the citation should go with the cursor
– click “Add/Edit Citation” on the sub toolbar
– select a style like “IEEE”, there is also support to add styles
– a red Zotero search bar will appear, type in any keywords and it will give matching suggestions
– select from the drop-down and press enter
– continue searching to add multiple references
– in the drop-down, it will recommend any already cited references to easily have these references reoccur
– This will add a reference [#] in the Word document at the cursor location, this is a “field” in Word
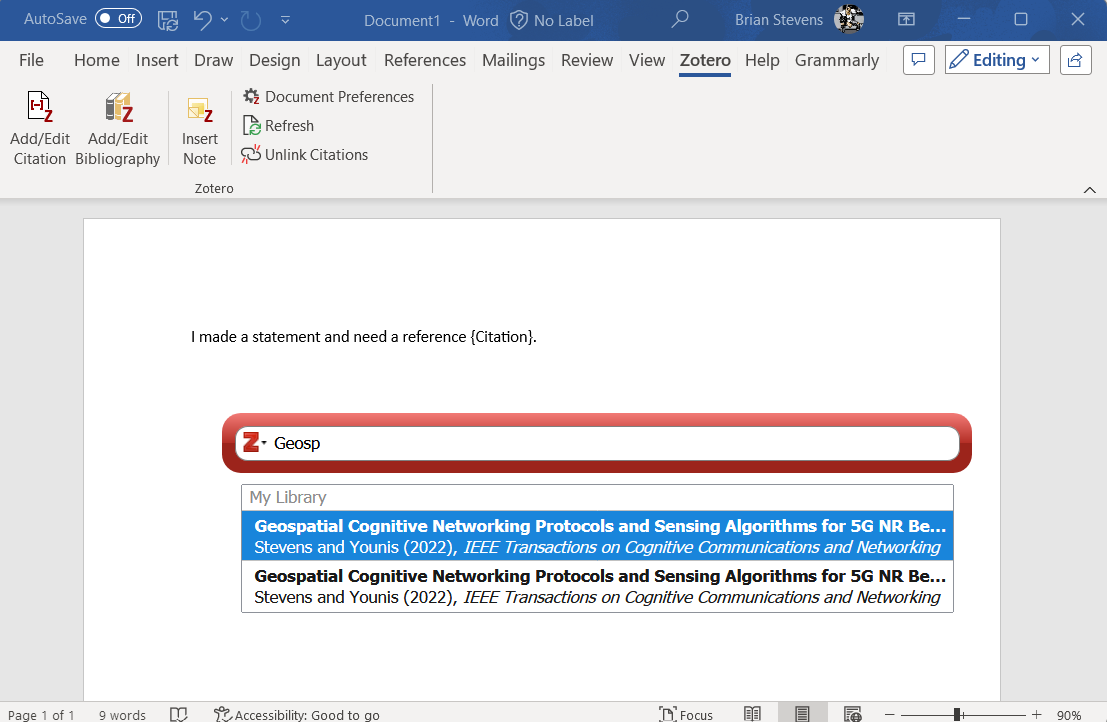
Zotero Add Bibliography to Word
– [Optional] In order to ensure all fields are updated, select “Refresh” from the Zotero Word toolbar
– select the location of the biography with the cursor
– select “Add/Edit Bibliography” from the Zotero Word toolbar
– This will add a bibliography that will auto-update as more citations are added